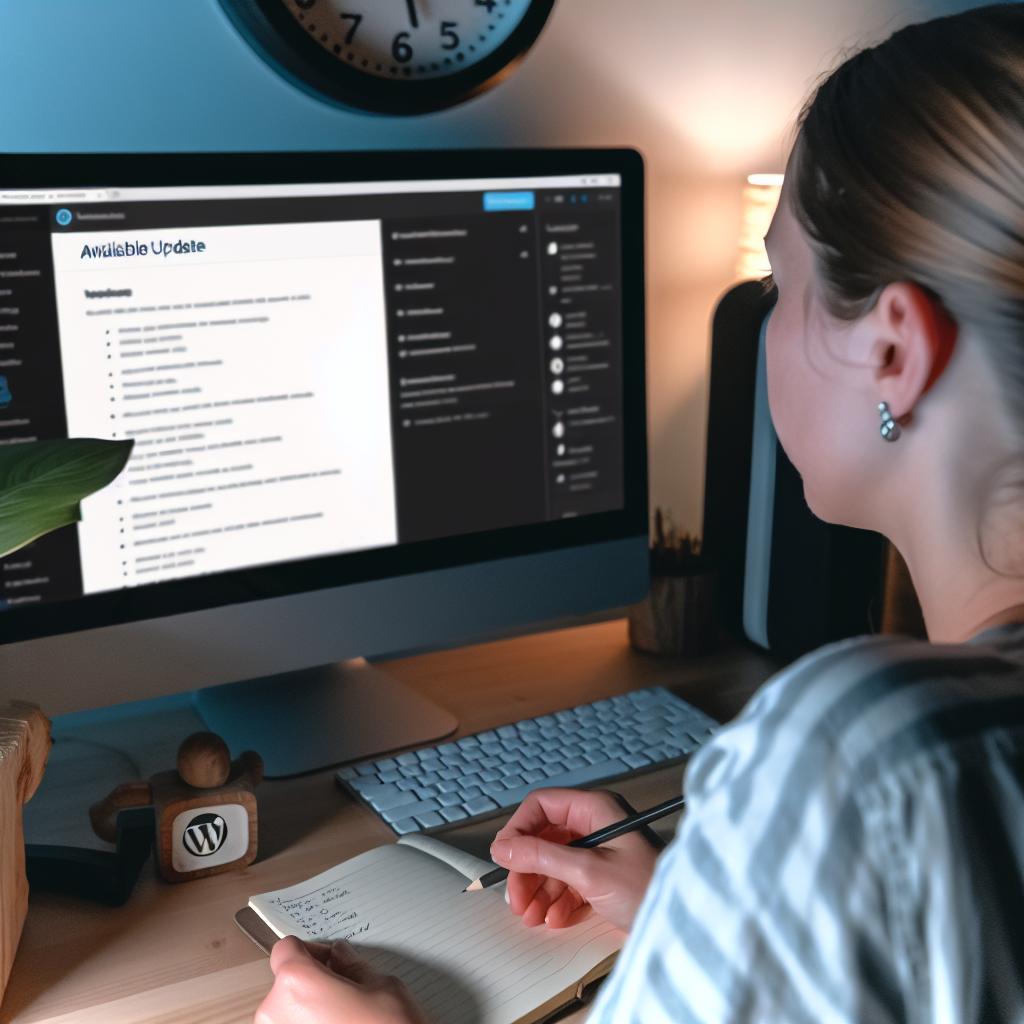Introduction
Updating WordPress is a crucial task for maintaining the security and functionality of a website. Ensuring that your WordPress installation is current helps protect against threats, fixes bugs, and introduces enhanced features. This guide delves into how to update WordPress safely, aiming to minimize the risk of related issues and ensuring your website continues to function smoothly.
Backup Your Website
Before embarking on the update process, it is fundamental to back up your website thoroughly. This includes backing up the database, media files, themes, and plugins, which together compose the full set of your WordPress site’s data. Employing plugins such as UpdraftPlus or All-in-One WP Migration can simplify this process by automating it. Regular backups safeguard your content by providing restore points to recover from unforeseen mishaps during or after the update.
Check Compatibility
An often overlooked but vital step before updating WordPress is to check compatibility. Verify that your current themes and plugins are compatible with the new version of WordPress you plan to install. Compatibility checks help to avert possible disruptions in site functionality post-update. Exploring the developer’s release notes or visiting support pages can provide insights into any known issues or potential concerns that might affect your site.
Update Themes and Plugins
Before updating WordPress, it is prudent to update all existing themes and plugins. Doing this first is a proactive measure against compatibility issues with the new version of WordPress. To initiate this, navigate within your WordPress dashboard to Dashboard > Updates and select the themes and plugins that need updates. Keeping these components current ensures they are optimized to work with the latest WordPress version, supporting ongoing site performance and security.
Deactivate Caching and Security Plugins Temporarily
Caching and security plugins can occasionally interfere with the update process. To reduce such risks, it is advisable to temporarily deactivate caching plugins, like W3 Total Cache, and security plugins. By doing so, you minimize the chance these plugins might conflict with or interrupt the update workflow. Once the WordPress update is finalized, reactivating these plugins helps maintain optimal site speed and security.
Run the WordPress Update
Updating WordPress itself is a straightforward procedure. Navigate to Dashboard > Updates and click on Update Now. WordPress will automatically manage the update process, ensuring that the latest version of the software is installed. Upon completion, a success message should appear, confirming that the update was successful.
Test Your Website
Testing your website after the update is an essential step to confirm everything is in working order. Check crucial pages, forms, menus, and other integral site features to ensure they operate as intended. Utilizing tools such as Google’s Mobile-Friendly Test can be beneficial in verifying that your site remains responsive and functional on various devices.
Address Any Issues
Following an update, if issues are identified, there are ways to resolve them effectively. In cases of severe problems, consider rolling back to the prior version of WordPress using the backup created before starting the update. Some plugins offer straightforward version rollback features, which can be beneficial in this scenario. For persistent issues, reaching out to theme or plugin developers may provide targeted support and solutions.
Conclusion
While updating WordPress requires caution, it is imperative for the security and efficiency of your website. By adhering to the steps outlined here, you minimize potential risks and facilitate a smooth transition to the newest WordPress version. Maintaining up-to-date backups and monitoring plugin and theme change logs can keep you informed of necessary updates and compatibility concerns. This proactive stance ensures your WordPress site remains secure and operational over time.